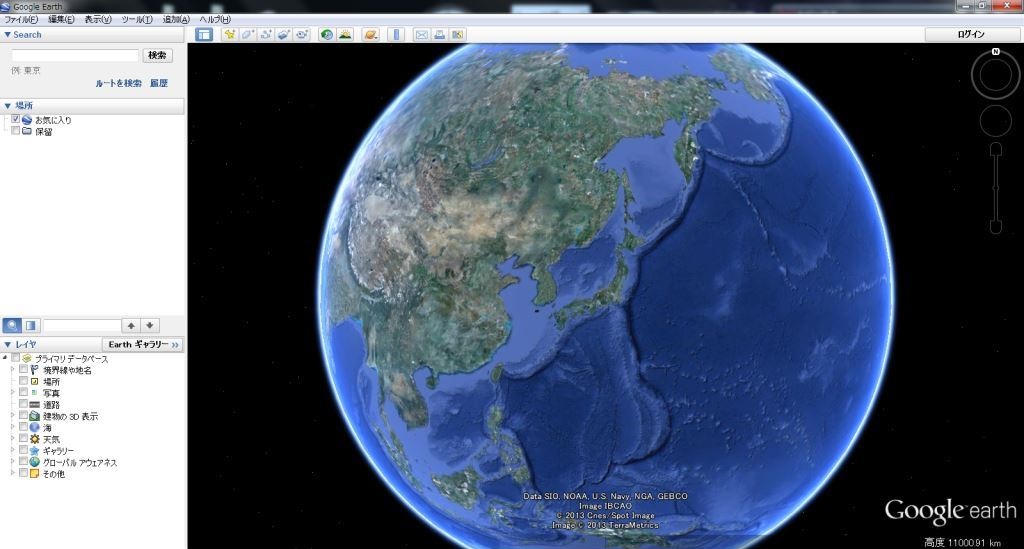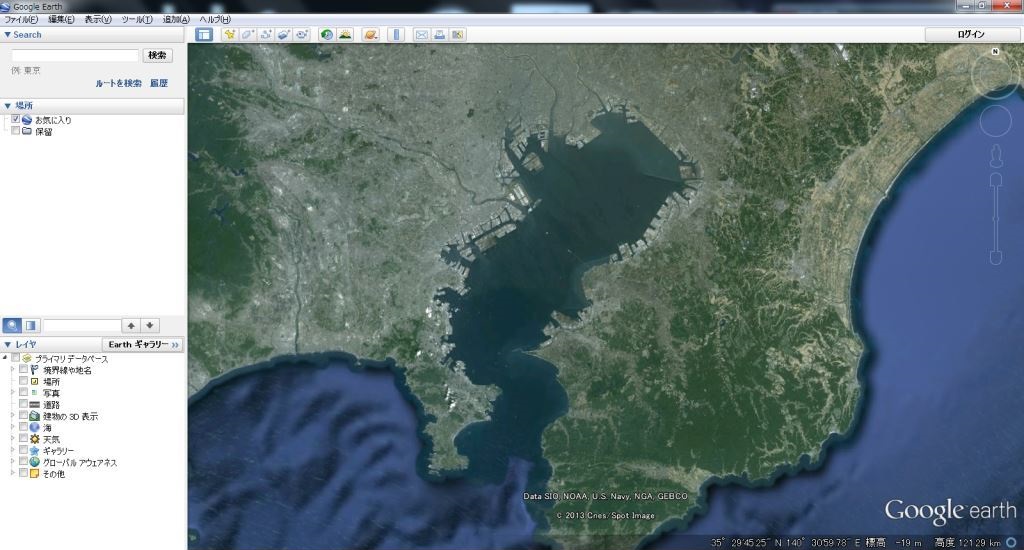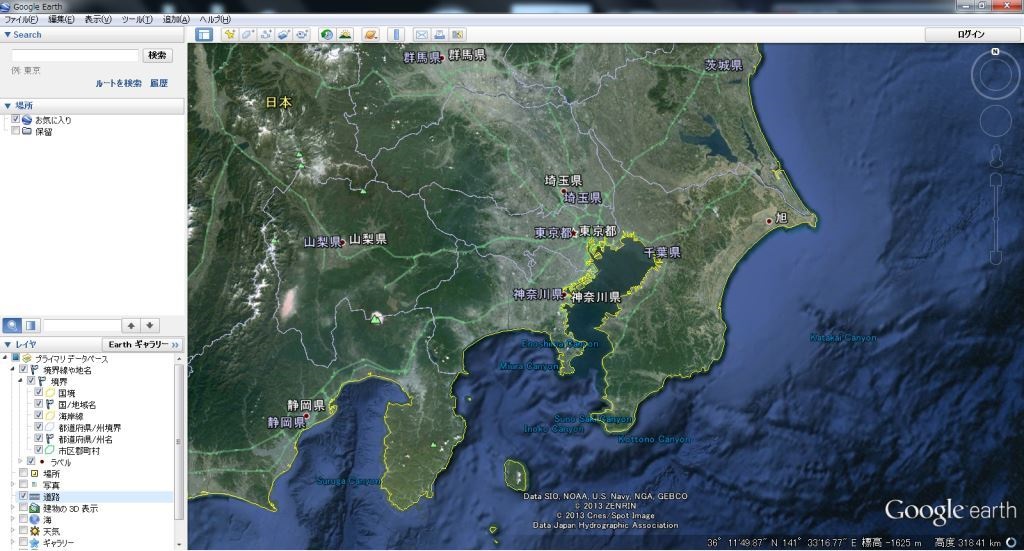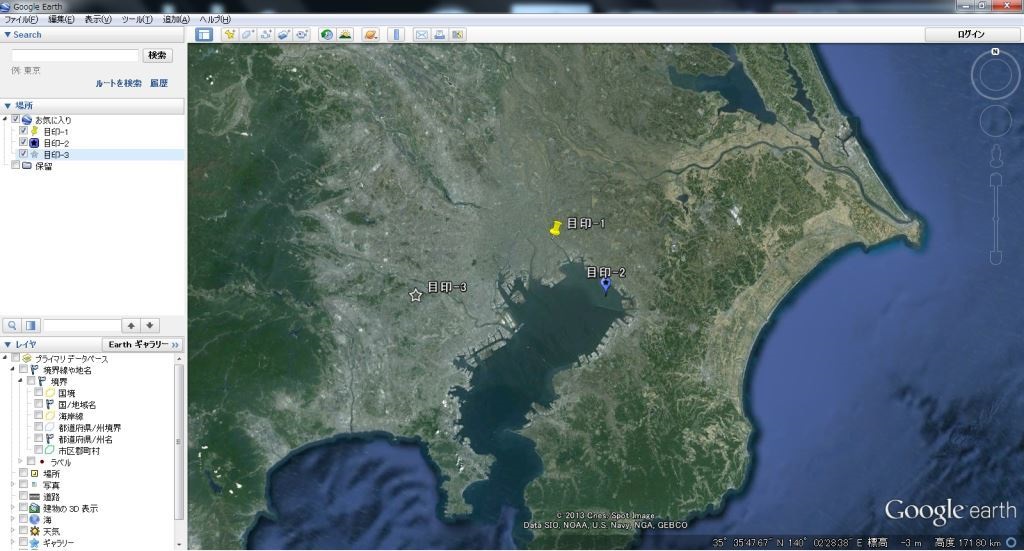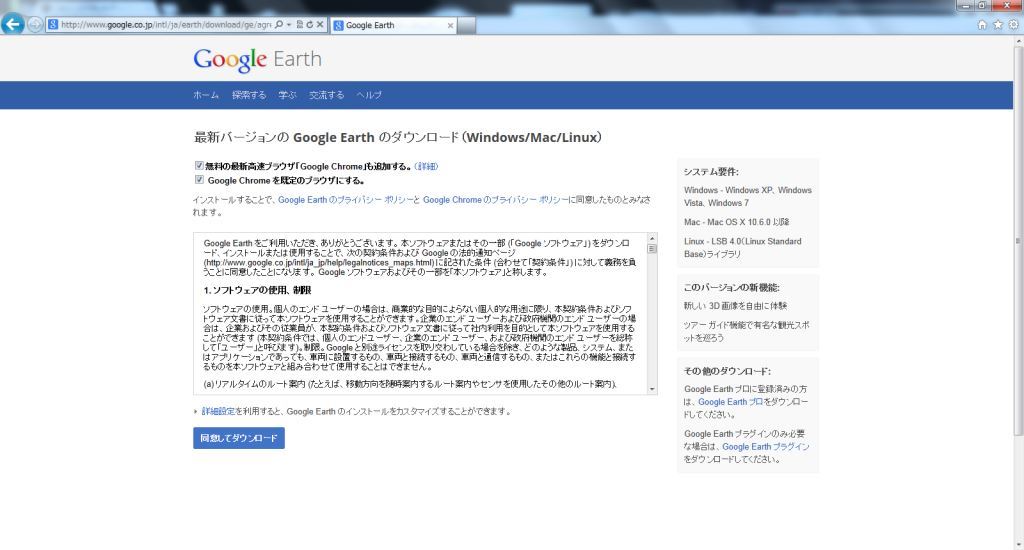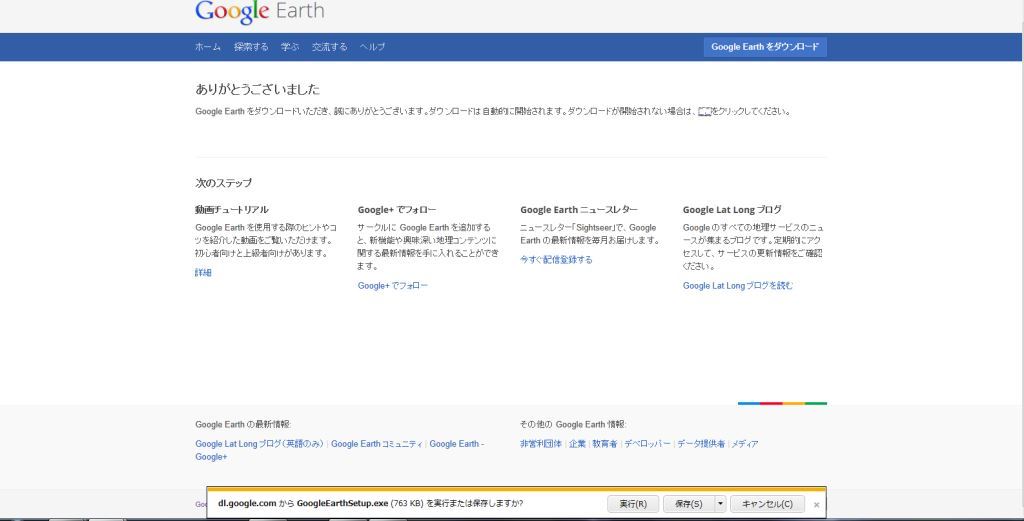GoogleEarth(グーグルアース)とは ~基本的な知識やダウンロード方法を紹介~
GoogleEarthってどんなもの?
まずはGoogleEarthがどんなものなのかを紹介していきましょう。
いきなり難しいことや専門的なことを書いてもわかり辛いし堅苦しくなってしまうので、まずはGoogleEarthがどんなものなのかを概念的に紹介していきましょう。
【GoogleEarth】とは
(1)PCで表示出来て、マウスで直感的に操作できる地球儀みたいなもの。
(2)そのGoogleEarthという地球儀は表面に航空写真が貼られていて、拡大するとその拡大した地域のより詳細な航空写真が表示される。
(3)国境や都道府県の境界線、道路や地名、さらには建物の3Dモデルも表示することが出来る。
(4)GoogleEarthという地球儀に自分で目印を付けたり、写真を貼ったりすることもできる。
なにも難しく考える必要はなく簡単に表現してしまうとPCで使える地球儀なんです。でその地球儀は航空写真で作られていて見たい地域を拡大すると、より詳細な航空写真が見えるという機能をもっているというわけです。まぁ文章だけで長々と書くのもわかりづらいので、次は実際の画像と一緒に紹介していきましょう。
GoogleEarthの実際の画面
|
起動すると地球全体が表示される。 GoogleEarthを起動すると、初期の表示位置として地球全体が表示されます。ここから見たい位置を拡大していくことになります。 |
|
|
拡大していくと、そのエリアの詳細な航空写真に切り替わる。 初期表示から自分が見たい場所を拡大していくと、表示されているエリアに応じて航空写真が詳細なものに切り替わっていきます。要は表示されている範囲で一番適切な航空写真に自動で切り替わるという優れもの!! |
|
|
境界線や道路、地名の表示なども簡単に出来る。 航空写真の表示だけでなく、国境や都道府県などの境界線、道路、地名等色々なものが全部表示したり、分類して表示したりと簡単に切替できます。 |
|
|
自分で目印などを作成するのも簡単に出来る。 もしGoogleEarth上に目印などを自分で作成したい場合も簡単に作成出来ちゃいます。更には目印の種類も何種類もあって用途によって使い分けることでわかりやすく便利に使えます。 |
|
GoogleEarth(グーグルアース)のダウンロードとインストール
GoogleEarthに興味が出たらインスールしてみよう!
ここまで紹介した感じでGoogleEarthに興味が出た人は是非インストールしてみましょう。無料ですし、インストールしておいて特に損はないですしね。ということで下記のリンク先がGoogleEarthのダウンロード先です。
インストール方法
|
【1】GoogleEarthのダウンロード先で「GoogleEarthをダウンロード」を押しましょう。 |
|
|
【2】表示された「GoogleChromeに関するチェック」と「GoogleEarthのプライバシーポリシー」を確認してから、同意してダウンロードします。 |
|
|
【3】あとは実行を押せば、インストールされます。 |
|