GoogleEarth(グーグルアース)の便利なデータを作成 ~その6 GPSデータ(GPX)を読み込む~
GPSの活用
GoogleEarthの機能を色々試したり、いじっているとメニューバーのツールに「GPS」という項目があるのが見つかる。実はGoogleEarthはガーミンやマゼランといった有名なメーカーのGPSと連携することが可能なのである。
本来であればGoogleEarthに対応したGPSロガーで色々な機能を試したいところなのだが、さすがにそのためだけにGPSロガーを購入するのは躊躇う。なのでここではGPSデータを直接GoogleEarthにインポートする方法とともに、GPSデータの1つであるGPXについて、そのフォーマット等を紹介する。
GPXとは
GPSデータの代表的なデータ形式がGPXで、このデータはテキストエディタで開くことが可能である。当然、開くことが可能ということは編集することも可能で、その内容をある程度理解すれば、自分で任意のGPXデータを作成し、GoogleEarthに表示して遊ぶことも可能である。
ちなみにGoogleEarthでGPXを読み込むにはメニューバーのツールに「GPS」を選択し、「ファイルからインポート」を選択しインポートすれば読み込まれる。
ということで次はGPXデータの内容について解説していく。ただしあくまで「GoogleEarthに読み込んで表示する。」という観点で解説するのでGPXデータの詳細なところまでは解説しないのでご容赦ください。
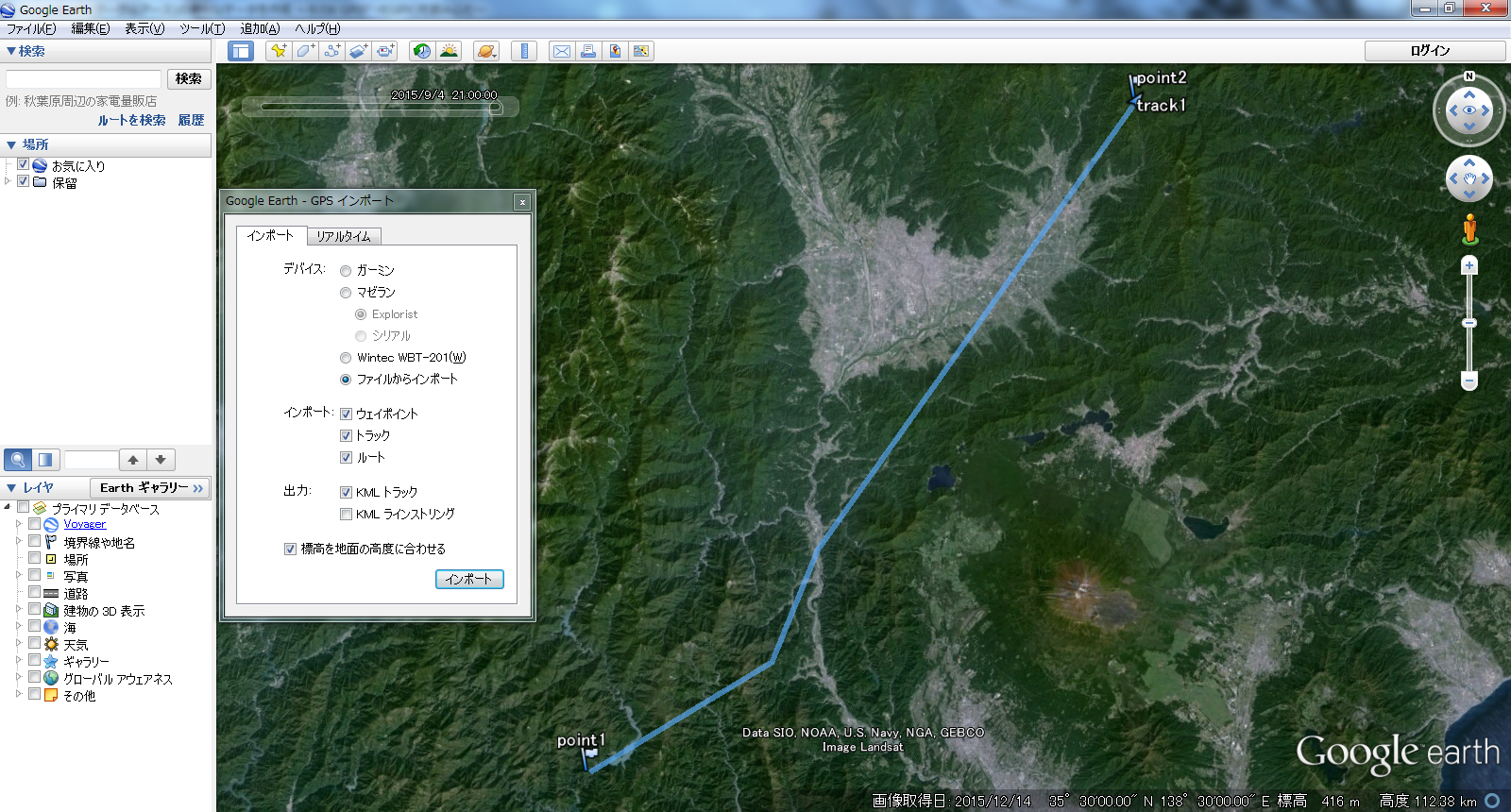
GPXの書式(フォーマット)と簡単なサンプルデータ
それでは改めて簡単なサンプルデータを例にGPXデータの書式について解説していく。
ヘッダー
まず最初にある「<?xml version="1.0" encoding="UTF-8"?>」と「<gpx version="1.0" creator・・」はヘッダーと思って無視して良いです。
次の<time>・・・・</time>ですが、これはおそらくこのGPXデータの代表的な時間だと思われます。GPSロガーとかの場合はデータが作成された時刻とかが記録されるのでしょうか。自分で編集する分には特に大きな意味はないみたいです。
その後の<bounds・・・・・はデータの範囲を表しています。サンプルデータでは、とりあえず起点と終点よりちょっと余裕を含めた位置(緯度経度)を入力しています。
ウェイポイント
次の項目からがいよいよ主な内容が始まります。<wpt ・・・・>は「ウェイポイント」の略で目的点を示し、GoogleEarthで読み込んだ際には旗印でプロットされます。
緯度経度を「wpt」の後に続いて入力し、その後の「<ele>は標高」「<time>は時刻」「<name>は名前」「<cmt>はコメント」「<desc>は説明」を入力します。
ここで注意事項ですが、時刻はグリニッジ標準時が適用されます。そのためGoogleEarthで読み込んだ際に日本の上でプロットされる際に時差分の9時間が足されて表示されます。サンプルデータを例にするとデータ上は「2015-09-04T11:00:00Z」なのに表示される時刻は「2015/9/4 20:00:00」となります。
また標高については詳細な値を入力しなくても、インポート時に「標高を地面の高度に合わせる」にチェックを入れておけば、自動で地形に合わせてプロットしてくれます。
コメントと説明については、コメントはGoogleEarth上の説明欄に表示されます。説明についてはGoogleEarthでは特に使用されないみたいです。
以上のようにウェイポイントを配置したい数だけ作成すればGoogleEarth上でもその数だけ旗印が配置されます。
トラック
ウェイポイントの次に入力されている<trk>の箇所からが「トラック」です。経路を意味しており、構成点を線で結んで経路を示します。
<trk>の後にウェイポイント同様に名前を入力できます。GoogleEarth上では説明を入力することができるのですが、ウェイポイントとは異なりコメントや説明では反映されないようです。
大事になってくるのは<trkpt>の箇所で、ここが「トラックポイント」を意味し、構成点となります。ここにウェイポイントと同様に位置、標高、時刻を入力することで、位置や時刻の情報を伴った経路情報となります。
サンプルデータでは4点でトラックを構成し、構成点の間を20分間で移動しているデータになっています。