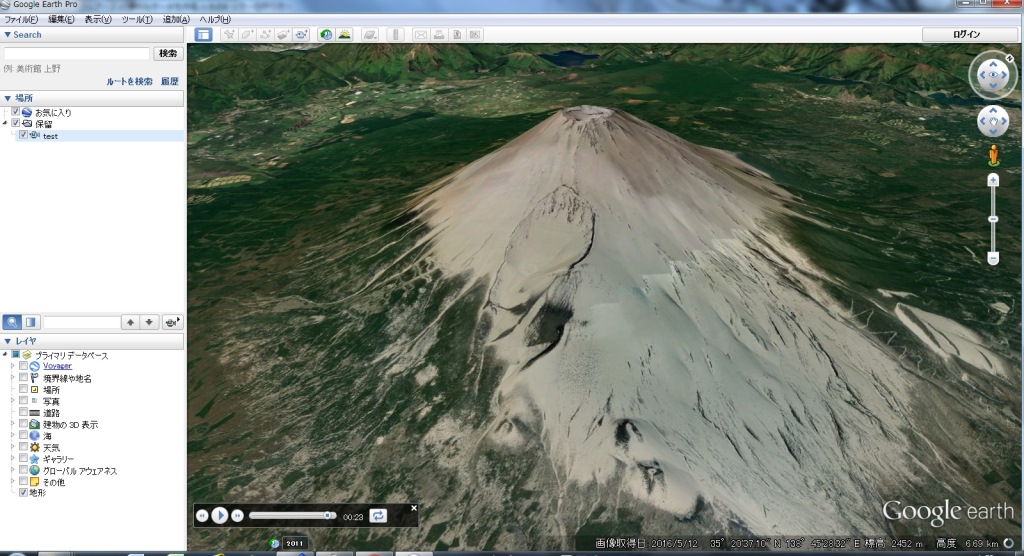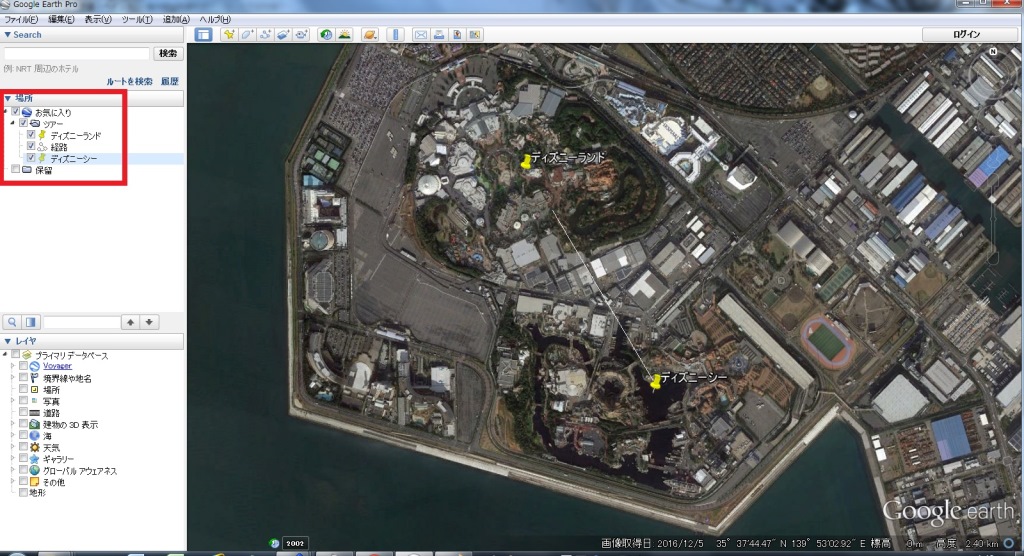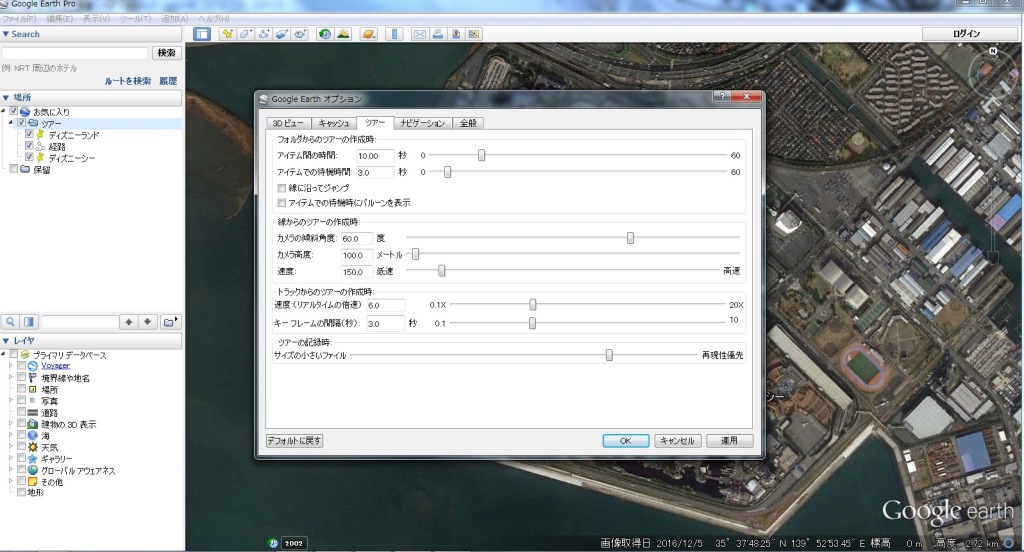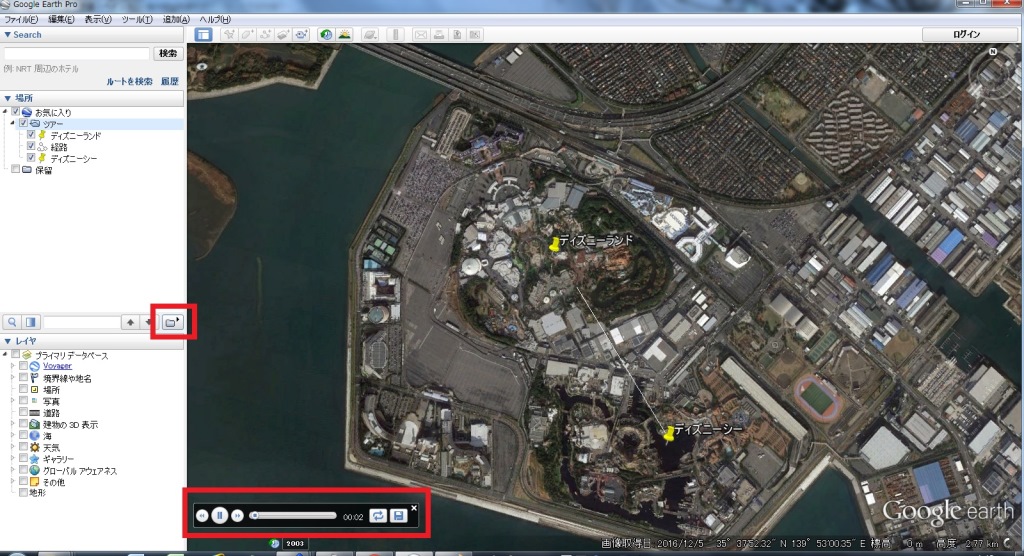GoogleEarth(グーグルアース)の便利なデータを作成 ~その9 ツアーの作り方~
ツアー機能とその作り方
Googleearthのツアー機能とは、目的地や経路をフライトシミュレータのように視点を変えながら移動する機能です。ツアーの作成方法としては大きく分けると以下の3つになります。
①「ツアーを録画」で手動操作でツアーを作成する
②目印やパスを作成し、それを回るツアーを作成する
③ツアーのデータ(kml)を自分で編集する
①や②についてはGoogleEarthのヘルプやほかに紹介しているサイトなどもありますが、③についてはkmlデータの内容を多少理解する必要もあり、高度な作成方法になります。とはいえ3つの作成方法を順番に図を交えて紹介していきたいと思います。
①「ツアーを録画」で手動操作でツアーを作成する
このツアー作成方法はとても単純で、ツールバーの「ツアーを録画」を押して、表示されたメニューより録画を開始し、自分でGoogleEarthを操作して、録画終了をするだけです。
自分で操作するため、チルトを変更したり、ズームしたり、好きなところに移動したりと自由度は高いです。その反面、一定速度で移動するのが難しかったり、スムーズにズームするのが難しかったりとマニュアル操作の弊害も多いです。他の人に見せる目的でツアーを作る場合には不向きな機能となっています。
また「録画開始→操作→録画完了」という作業手順なので、あとで一部を修正するといった作業も基本的には出来ないというデメリットがあります。
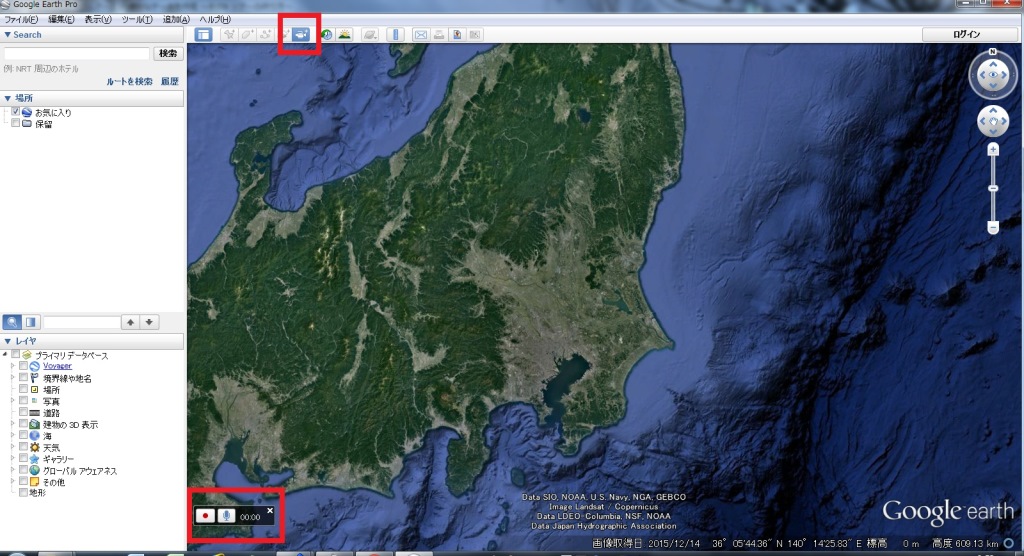
②目印やパスを作成し、それを回るツアーを作成する
こちらのツアー作成方法は、ツアーで回る場所や経路をまず目印やパスで作成した後、それを設定された速度や高度および視点で回るというものです。作成手順としては以下の流れになります。
|
まず左のサイドバーにある「場所」にフォルダを作成し、そこにツアーで回る場所を目印で経路をパスで作成して入れる。 |
|
|
次にオプションのツアータブでツアーに関する設定を必要に応じて変更する。ここでは移動時の時間や目的地での待機時間等の設定が可能になっています。 |
|
|
最後にGoogleEarthのオプションよりツアーに関する設定を行い、最後にサイドバーの「場所」の下にある「ツアーを再生」からツアーを開始する。保存する際は表示されているツアーの再生メニューの保存ボタンで保存可能になっています。 |
|
この作成方法ではツアーで回る場所を追加したり、変更したり、経路を修正したりと、あとから変更を加えることが可能です。ただ一方でパスに関しては視点や高度、移動速度といった設定がオプションからの一律設定となるため、その点での自由度が少ないです。
それでも一定速度や視点でツアーを回るため、プレゼンテーション的な使用方法としては使いやすい作成方法となっています。
良い点としては目印の説明を目印到着時に表示させることが可能なため、単に視点を移動するだけでなく対象物の説明などをツアーに組み込める点が良いです。ただし説明の表示は目印のデータを参照するため、ツアーを保存した後も、ツアーを作成した元データが保存されている必要がありますのでご注意ください。
逆に難点としては移動速度が時間に依存して設定されるため、距離の短い移動や長い移動が混在していると移動速度にばらつきが出来てしまう点です。またパスを使う際には最初にパス全体を表示してしまうため、それが邪魔になってしまうこともあります。
基本的にこの方法でツアーを作成する際は目印とパスを使用するのですが、この2つのツアーの描画概要を以下に示しておきます。
●目印:目印を作成した際の位置および視点や高度に移動するようになります。
●パス:パス全体を見渡す位置に移動。(オプションで「ラインに沿ってジャンプ」にチェックを入れている場合は)その後にパスに沿って移動を開始します。
③ツアーのデータ(kml)を自分で編集する
この作成方法はこのサイトでも何回か紹介している「kml」というデータを編集して、自分でツアーを作成する方法です。
視点や速度など、設定できる項目を自分で編集するため、自由度が高い上にスムーズな移動が可能となります。
そのかわり①②に比べるとkmlの編集スキルが必要となり、しっかりとしたツアーを作るにはそれなりの労力が必要となります。
また②で可能だった目印の説明表示機能はこちらでは出来なくなっています。これは説明の表示は目印に紐付けられているのですが、③の方法では目印を作成するわけではないので、表示できないのです。
次項でツアーデータ(kml)の内容及び簡単なサンプルデータを紹介しています。
ツアーデータの内容とサンプルデータ
作成の仕方とその概要
それでは作成するツアーのサンプルデータですが、富士山を上から平面的に全体表示した後に、南側から東側に高度や視点角度を変えながら移動するデータを作成してみました。
データの構成は下記のようになっています。
|
●<gx:Tour>の部分まではヘッダーと考えて無視して大丈夫です。<gx:Tour>からツアーデータが始まることを意味します。 ●<name>の部分まではツアーデータの名前です。ここでは「test」という名前にしています。 ●<gx:Playlist>でツアーで回る箇所が始まることを意味しています。今回のデータでは①富士山上空、②富士山南側、③富士山南東側、④富士山東側、の4箇所を作成しています。 ●<gx:FlyTo>の部分が目印やパスの情報及びそこでの視点情報になります。 ・<gx:duration>はここに向かってくる移動時間 ・<LookAt>の中で緯度経度高さと方角、視点角度、カメラ高度を設定します。 ※ツアーはあくまでカメラの移動なので<altitude>(高度)は0で大丈夫です。 ●<gx:FlyTo>を目的地の数だけ設定を変更して作成すればOK 他にも待機設定やスムーズ移動のON/OFFといった設定があるので、興味がある人は作成したツアーデータをKmlで保存して内容を見てみてください。 |