GoogleEarth(グーグルアース)の便利なデータを作成 ~その8 パスで表示する地形断面図~
パスで作る地形断面図(高度プロファイル)
Googleearthに地形の3D表示機能が実装されてから、色々な場所を鳥瞰図のような視点で眺める機会も増えたかもしれません。地形を3Dで表示した際に高低差がよくわかるのは言うまでもなく山です。
日本一の山といえば富士山ですが、このような山を3Dで眺めていると「登山道はどのようなルートになっているんだろう?」という疑問が出てきたりしませんか?
登山ルート自体は目印の「パス」を使えば表示できますが、登山する際には「その登山ルートがどのような高低差になっているか。」といった地形の断面図情報も把握しておきたいところです。
実はGoogleEarthではこの地形の断面図も「高度プロファイル」という機能で表示できます。というわけで富士山の一番一般的な登山ルートである「吉田ルート(登山)」をサンプルとして高度プロファイルの機能を紹介します。
単純なパスを作成して機能を確認
高度プロファイルを表示するには、まずはパスを作成しなければなりません。というのも高度プロファイルというのは「パスに沿って地形の断面図を作成する。」という機能だからです。
地形の断面図というものは、高低差によって移動速度が異なり、それにより工程を検討しなければならない状況で参考にするものなので、登山ルートおよびその計画によく用いられます。
まぁ吉田ルート(登山)のサンプルを後で示すのですが、まずは単純なパスを作成してみて、その高度プロファイルを表示してみて、機能の確認をしてみましょう。
①パスを選択してパスを作成
②作成したパスを右クリックして「高度プロファイルを表示」
これだけで地形の断面図である「高度プロファイル」が表示されます。表示された高度プロファイル上でポインタを移動させると、その地点の距離や高度、勾配がわかります。また地図上ではカーソルが対応して動くため、どの地点かもわかるようになっています。
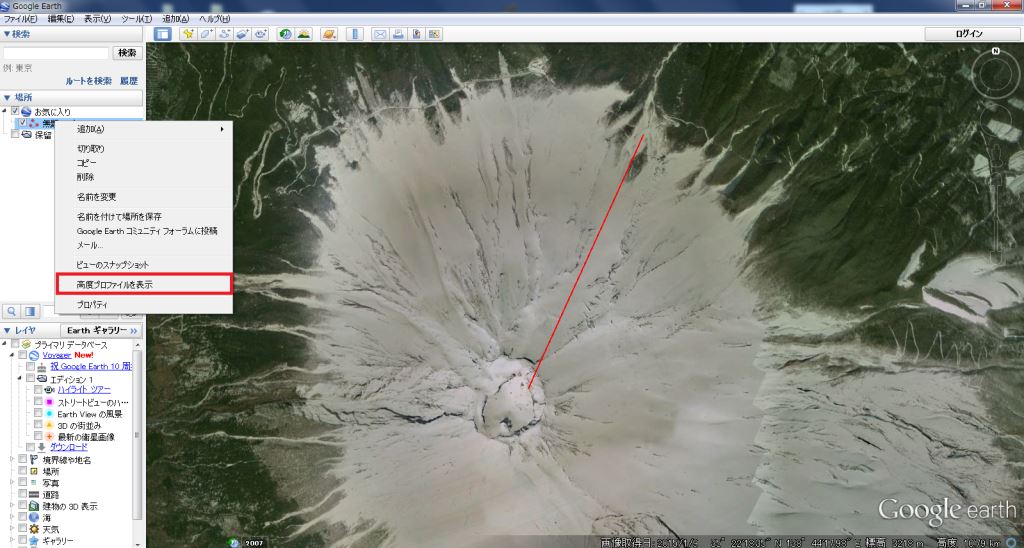
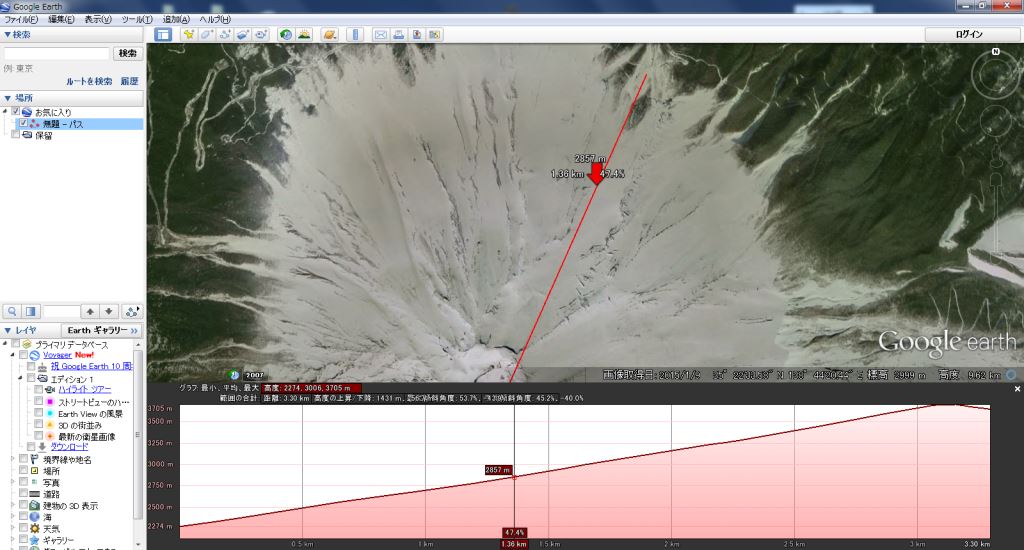
富士山 吉田ルート(登山)のサンプルデータ
作成の仕方とその概要
それでは今度は吉田ルート(登山)のサンプルデータで高度プロファイルについて説明していきます・・・・・が、初めに伝えておきますが、私は登山とかの趣味はないため登山に関して全くの素人です。作成したデータ等はあくまでGoogleEarth上で判断できる範囲で作成していますので、それらを留意して参考にしてください。
ではまず吉田ルートのパスについてですが、六合目にある「富士山安全指導センター」をスタート地点としています。そして中間地点として七合目救護所、八合目救護所、富士山ホテルにも目印を設定し、久須志神社をゴール地点としています。
登山ルート自体は、富士登山オフィシャルサイトに掲載されているルート案内図とGoogleEarth上の航空写真から作成しました。またGoogleEarthのレイヤにある「写真」なども、色々な人が撮影した写真が撮影場所に関連付けられて表示されるので参考にしています。
では、そんな感じで作成してみた吉田ルート(登山)の地形断面図(高度プロファイル)を見てみましょう。
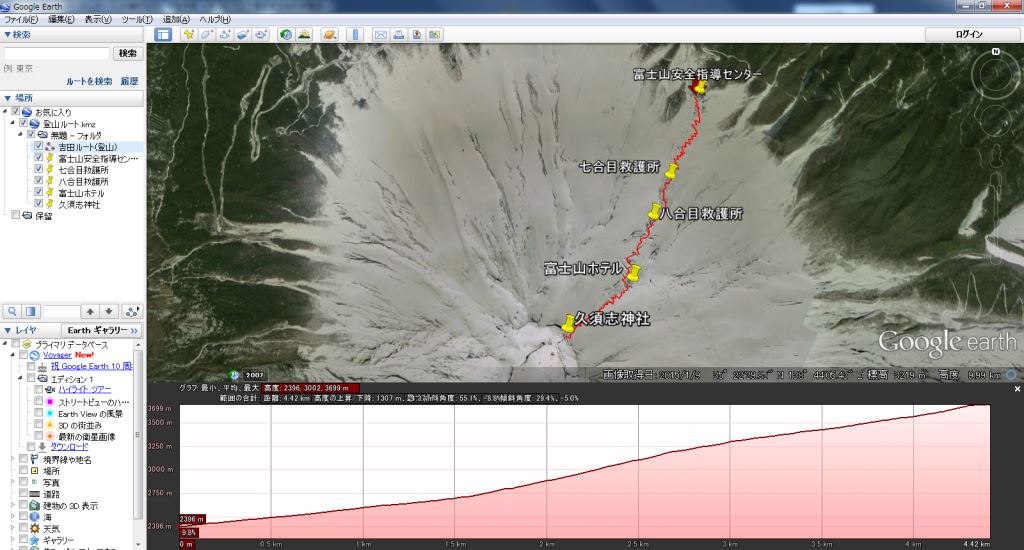

富士登山オフィシャルサイトに掲載されているルート案内図には足場状況や勾配によって区間ごとに大まかな所要時間が示されています。それと対比してみると当然ですが勾配がきつくなる区間では所要時間が長くなっていることがわかります。
またこの地形断面図(高度プロファイル)の良い点として、クネクネ曲がったルートでも距離として分かりやすく描画してくれる点があります。ルート案内図では「富士山安全指導センター ~ 七合目救護所」「七合目救護所 ~ 八合目救護所」「八合目救護所 ~ 富士山ホテル」の区間においての違いは、最初の「富士山安全指導センター ~ 七合目救護所はまだ勾配はきつくないんだろうな・・・」程度しかわかりません。
しかし地形断面図(高度プロファイル)ではそれぞれの区間の勾配の概要やまた標高が何mに達したら、あと残りどれくらいといった情報まで把握できます。富士山が世界遺産として登録されたことで登山に興味を持たれた人も多いかと思います。私は登山について素人なので、偉そうなことは全然言えませんが、この地形断面図(高度プロファイル)が登山の助けになることは間違いないように思います。
富士山だけではないですが、このような機能を利用することで登山などがより楽しめるようになれば素晴らしいと思うので、興味を持たれた人はぜひ活用してみてください。