GoogleEarth(グーグルアース)の便利なデータを作成 ~その1 データの構造を知る~
GoogleEarthのデータ、kmlやkmzとはなんだ!?
ここではGoogleEarthの便利なデータの作成方法について紹介していきたいと思います。
まずは何はともあれ、GoogleEarthのデータってなに?というところから解説していきましょう。
GoogleEarthを使っていて、だんだん慣れてくると当然、自分で目印を作ったりすることがあります。でその便利さを他の人と共有したくなったりして、自分で作ったデータを他の人に渡したくなります。
そんなとき、他の人に自分の作ったデータを見てもらう一つの手段としてGoogleEarthのデータを渡すという方法があります。
そんなGoogleEarthのデータというのがkmlやkmzと言われるものです。ってことでその詳しい紹介をしていきます。
GoogleEarthのデータを保存してみよう。
GoogleEarthのデータですが、その保存はいたって簡単で、自分で作成した目印等のデータを左の「場所」やその「目印」そのものを右クリックし「名前を付けて場所を保存」を選んで保存するだけです。
このとき「場所」の方にフォルダを作成して整理しながら作成している場合は、そのフォルダごと一つのデータとして保存することも可能です。なのでデータのやりとりなどを想定している場合はしっかりとデータ整理を行いながら作成することをお勧めします。
で保存したデータはkmzという拡張子になっていると思います。これがまぁGoogleEarthのデータでダブルクリックすれば、GoogleEarthが起動して保存したデータを読み込んでくれます。
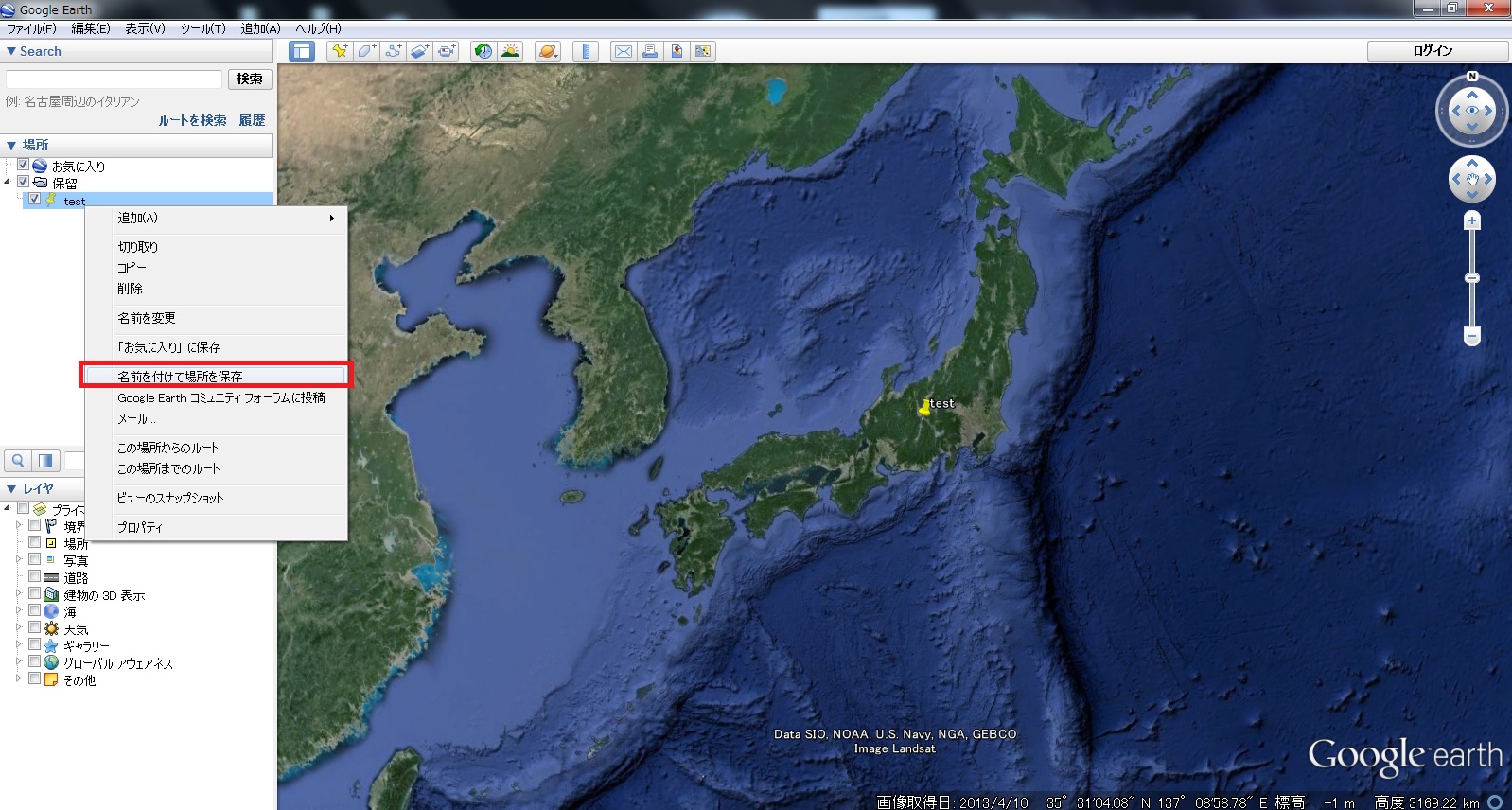
kmzは実はzip!解凍するとkml
さてではkmzは上で紹介しましたが、kmlってのはなんなの?ってことになりますが、まぁ見出しで書いてしまいましたが、実はkmzはzipデータで圧縮されているデータなんですね。なのでkmzデータの拡張子をzipに変更して解凍してやるとテキストデータであるkmlが出てきます。先に書いちゃいましたがkmlはテキストデータです。なのでその構造を理解して、慣れればテキストエディタ等で編集することでGoogleEarth上でデータを作成するよりも簡単にデータの編集を行えます。さらにはGoogleEarth上では行えない詳細なデータ作成なんかも出来るので、仕事なんかに使用する場合なんかはけっこう重宝します。
ってことで下ではいよいよそのkmlの内容について解説しますので、興味のある人はぜひ見ていってください。
kmlデータの内容を解説
構造はヘッダー,書式情報,オブジェクト情報の3つで構成!
ここでは上で紹介した通り、kmlデータの内容について解説していきます。
ってことでデータの構造を簡単に紹介していきます。といってもいきなり難しいデータを例に紹介するわけにはいかないので、ここでは「目印」が1つ作成されているデータを例に解説していきたいと思います。
kmlデータをテキストエディタで開いてみるとわかるのですが、データの構造としては3つで構成されています。その3つとはヘッダー,書式情報,オブジェクト情報です。この例でいくと1,2行目にヘッダーがあり、3行目以降にデータの内容が始まっていて,そこに書式情報とオブジェクト情報が記載されています。
ヘッダーはともかく書式情報やオブジェクト情報はさらに細かく解説が必要なのですが、ここではあくまで構成を紹介するということで割愛させていただきます。また別のページで詳細を説明しようと思いますので、そちらを参考にしてみてください。
ではサンプルの構成を細かく見ていきましょう。
【サンプルデータの構成】
1,2行目はヘッダーなので特に気にしなくて良いです。
<Document>ここから本文で書式情報やオブジェクト情報が始まります。
<name>まずはデータのタイトルです。
<Style~で始まる部分は使用しているアイコンなどのデータの書式情報を設定しているところです。
<Placemark>は目印がある位置情報でここを直接編集したりすることで、色々と便利にデータの編集が可能になります。
「目印」以外だと、どのようなデータなのか?
さて簡単にデータの構造を紹介しましたが、では今度は「目印」以外のデータはどのようになっているのかを見てみましょう。
下に載せてあるのはポリゴンを1つだけ作成したデータのkmlです。これを見てみると書式情報の中に「ylw-pushpin」の表記がありますね。これは文字からすると目印で初期設定されている黄色ピンのことを示しているのですが、ポリゴンでは関係ないはずです。しかしどうやらこの黄色ピンの書式情報は必ず書式情報には入ってくるみたいでデータ上、関係なくてもどうやら必ず記載されるようです。
あとはオブジェクト情報を見てみると「Point」だったところが「Polygon」になっているのがわかります。そしてオブジェクトが変わったことによって、その後に必要になってくる情報も変わってくるので合わせて情報が多くなっています。
まぁこのように結局は主にオブジェクト情報のところを編集して自分の必要なデータを作成することになるのですが、そのデータの内容を確認するうえで一番手っ取り早いのは、1つサンプルになるデータを作成してkmlで確認してみることです。もちろんこの後、他のページでデータの詳細情報や便利な作成方法などを紹介していきますが、必要となるデータは当然人それぞれなので、まずは自分の必要となるデータがどのようになっているかを把握することはとても重要なので、ぜひ確認しておいてください。